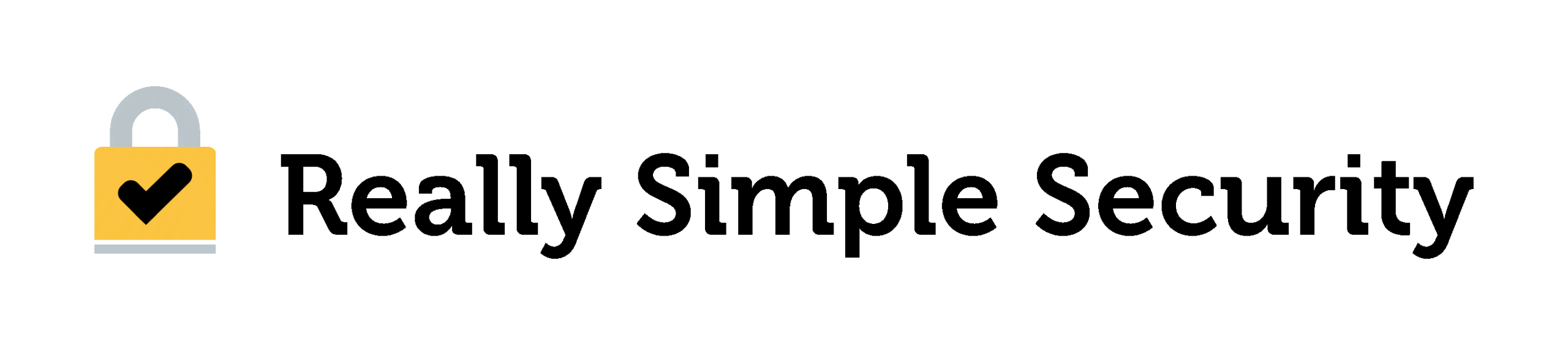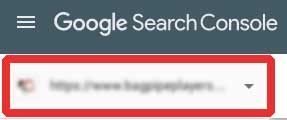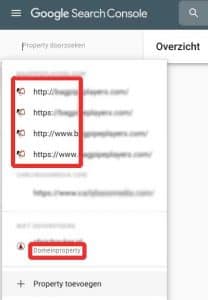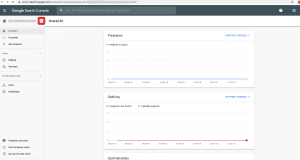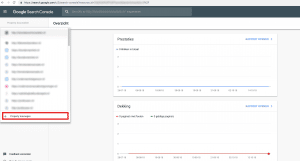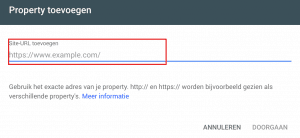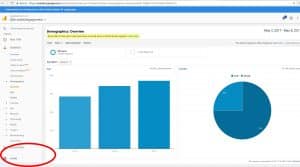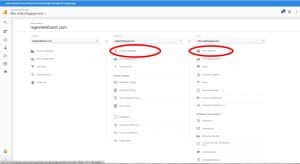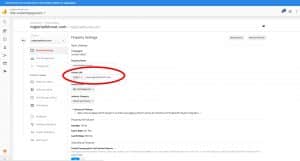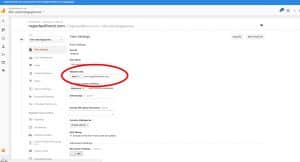When you move your site to SSL, you might have to adjust your settings in Google Analytics and Google Webmaster Tools/Search Console accordingly. It’s not much work, but it’s important that you fix it. In short: you will need to set your primary domain to your https domain, in both Webmaster Tools and Google Analytics. I’ll discuss Search Console first, but it really doesn’t matter in which order you do this.
Prefix or domain validated
Before making any changes, check if your site is domain or prefix validated. You can test this by clicking on your domain in the top left corner, right below the Google Search Console text.
If your site is prefix validated, it will show all the prefixes (http://, http://www, https://, https://www) that have been validated (top part of the screenshot below). Note that you might only see one prefix, such as http://. If this is the case, continue with the Webmaster Tools / Search Console section below to add the other prefixes.
If your site is domain validated it will show as a Domainproperty (bottom part of the screenshot below). If your site is domain validated, you don’t have to make any adjustments to your Google configuration at all! All domains and prefixes will automatically be tracked for a domain validated property.
Webmaster Tools / Search Console
First, navigate to https://www.google.com/webmasters/tools/home.
In Google Search Console (Google Webmaster Tools), you should add a new property for the https:// variant of your domain.
Click on images to enlarge them.
Near the top-left corner of Search Console, next to your current property, click on the downwards pointing arrow to show the ‘Add property’ button. This button will appear at the bottom of the dropdown menu. After clicking ‘Add property’ a popup should appear, here you can enter your domain with https://www. If your site uses https:// without www, enter https://. The domain should match the one in the general settings of WordPress, the site URL.
That’s all you need to do in your Webmaster Tools / Search Console setup. Now when you want to do something in Webmaster Tools / Search Console, just use the https://(www) property.
Google Analytics
First, navigate to http://analytics.google.com
After you move to SSL you should change your domain in Google Analytics to https. By doing this, Google Analytics starts registering your hits again. I would recommend using the .htaccess redirect if you’re on Apache. Google Analytics might not register hits when the site is not redirecting to https properly.
The language on the screenshots is not English, but it will look the same in English.
To update the GA settings: In Google Analytics, go to your website dashboard and click the cogwheel named “Admin” at the bottom of the page.
Now there are two URLs that need to be changed. For tracking, only the URL under “view settings” appears to be important, but I would change both anyway. So first, click “property settings”, and change the default URL. Then click “view settings” and change the website URL.
Now, change the protocol to https for both URLs.
That’s it! Your site is now correctly configured for SSL.
If Really Simple SSL fixed your issues and/or saved you time, you might consider buying the Premium plugin to support the continuing development of the plugin. You’ll get some great additional features, like HTTP Strict Transport Security, the SSL certificate expiration warning, and premium support.
Bing
I’m not a regular user of Bing, but based on user feedback I would recommend following these steps:
– Add a new sitemap with https
– Use the site move tool to make sure Bing knows that the site has moved to https:
https://www.bing.com/webmaster/help/how-to-use-the-site-move-tool-bb8f5112
Additional settings
If you experience any issues with your sitemap after migrating to SSL while using the Yoast SEO plugin, you can disable and enable the Yoast plugin once. That will change all links in the sitemap to https://.