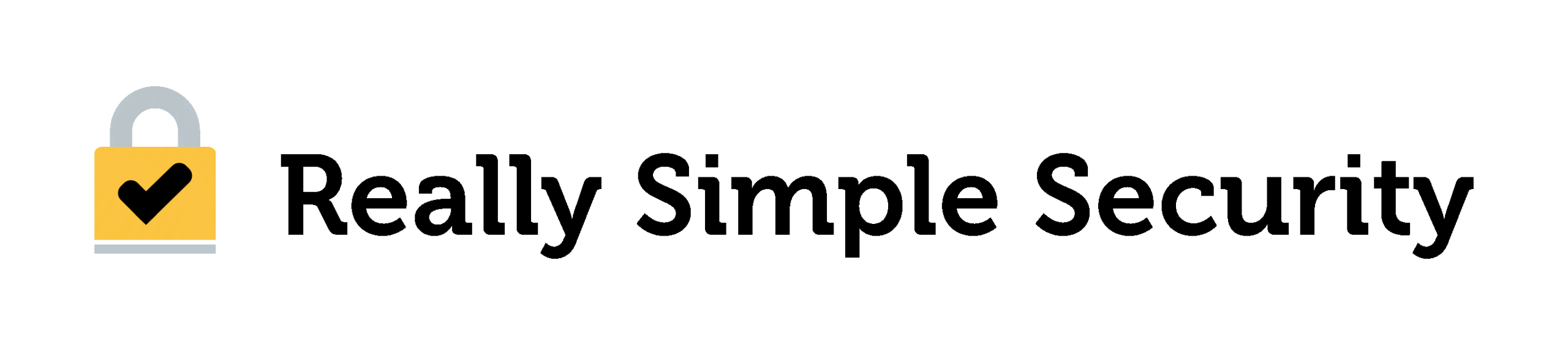When you get a white screen or http error after activating Really Simple SSL, this can have two main causes: your site is low on memory, or, there is a plugin conflicting with the flushing of the rewrite rules.
Low memory on your site when activating Really Simple SSL can result in an http 500 error page. Sometimes you can resolve this by deactivating your caching plugin.
Why does this happen, does Really Simple SSL take so much memory?
No, not really. In Holland we have a saying, ”the drop which overflows the bucket”. It applies to situations when something that was close to failure already, is pushed over the edge by a small thing (the drop). But the bucket already was full.
If this happens, you can expect to start seeing this behavior on any cache flush, or plugin update, or new plugin installation. That’s what I mean with the drop: your memory bucket is full, so anything you add now will push your site over the edge. The activation of Really Simple SSL triggers some actions, like flushing the rewrite rules and clearing the cache, which may cause a temporary flux in memory usage. When your memory limit on your hosting environment has reached its limit, any plugin can throw errors like this:
Fatal error: Allowed memory size of 134217728 bytes exhausted (tried to allocate 54 bytes)
Because the error happens at the moment the memory limit is reached, the line of code where it fails doesn’t mean that code is causing it: it just happens to be the point where the limit was reached.
If you have debugging disabled, this might appear as an http 500 error or a white screen.
You can try deactivating your caching plugin, and maybe some other plugins. But you probably need to do something about your memory. Hosting environments, and WordPress websites have a limit on the memory that can be used by the website. If your server allows it, you can increase the limit in your wp-config.php, by adding this line:
define('WP_MEMORY_LIMIT', '256M');
There are some other options as well, which you can find for example here:
https://premium.wpmudev.org/blog/increase-memory-limit/
Still having problems?
If it’s not solved yet, you’ll need to find out the exact error you are having. If you add this to your wp-config.php (make sure to replace the current WP_DEBUG definition):
define('WP_DEBUG', true);
define('WP_DEBUG_DISPLAY', false); //don't show on front-end
define('WP_DEBUG_LOG', true);
In the wp-content folder of your site, you will now get a debug.log file containing the error that has been generated. If it still reports:
Fatal error: Allowed memory size...
You may need to contact your hosting company about the memory.